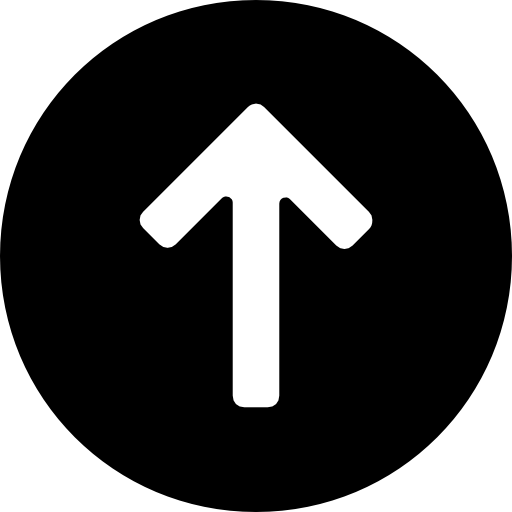JoomGallery — простая и функциональная галерея для Joomla
29 Мая 2022г. в 04:39Установка компонента
Расширение которое мы рассмотрим в данном уроке называется JoomGalery – это очень мощное расширение, с огромным количеством различных настроек и множеством различных дополнений.
Первым делом давайте установим данное расширение, для этого переходим на официальный сайт Joomla в раздел расширений: //extensions.joomla.org/. Далее переходим в категорию Photos & Images, и в разделе Popular находим расширение JoomGalery. Кликнув по кнопке Download, нас перенаправляют на сайт разработчика данного расширения.
В разделе Component скачиваем компонент JoomGalery, в разделе Languages скачиваем требуемую локализацию данного расширения. В разделе Modules скачаем модуль вывода изображений галереи JoomImages 3.0, и в разделе Plugins скачиваем плагин отображения изображений в контенте Content-Plugin JoomPlu а также Editorbutton JoomBu (кнопка вставки изображений). Затем устанавливаем скачанные расширения.
Добавление категорий
Расширение JoomGalery поддерживает разбиение изображений на отдельные категории. Поэтому давайте перейдем в ассистент категорий и создадим две категории галерея 1 и галерея 2.
При создании категории вводим как обычно название, краткое описание и псевдоним по необходимости (если оставить пустым – будет создан автоматически). Группа полей подробно:
Родительская категория – выбор родительской категории;
Опубликовано – опубликована или нет категория
Доступ – доступ групп пользователей к данной категории;
Exclude from toplists – исключить категорию их верхних списков?;
Exclude from search – исключить категорию из поиска?
Владелец – выбор владельца;
Миниатюра – иконка категории;
Размещение мини-эскизов – порядок размещения миниатюр.
После добавления категорий нужно добавить изображения на сайт. Но перед тем рассмотрим некоторые настройки JoomGalery.
Основные настройки
Переходим в ассистент настроек и как Вы видите настроек очень много и они все сгруппированы по отдельным вкладкам.
Вкладка Основные настройки.Пути и каталоги.
На данной под-вкладке можно указать пути к папкам, для хранения изображений галереи. В галерее используется три типа изображений:
Оригинальное изображение – изображение которое загрузил пользователь с неизменными размерами.
Изображение детальный вид – уменьшенная копия изображения, которая просматривается на странице детального вида изображения. Обычно ограничивается шириной 400px;
Миниатюра загруженного изображений – очень маленькая копия загруженного изображения.
Замещения. Здесь указываются параметры замены нестандартных символов в именах загружаемых файлов.
Обработка фото — Настройки связанные с обработкой фотографий при их загрузке в галерею. Параметры которые представляют интерес:
Изменение размера – нужно ли изменять размеры изображений при загрузке;
Максимальный размер фотографий – ограничения размера изображения для детального просмотра;
Качество – качество, с которым будут обрабатываться изображений (100 – без потери качества);
Ширина мини-эскизов, Высота мини-эскизов – размеры для миниатюр.
Хотел бы отметить, что ели загрузить изображения, а затем изменить в настройках размеры миниатюр. То придется удалять все загруженные изображения и загружать заново. Так как изменение размеров выполняется только в момент загрузки изображения.
Загрузка в Backend — Параметры галереи при загрузке изображений через панель администратора.
Сообщения — Настройки различных системных сообщений и сообщений о ошибках.
Дополнительные функции — Различные дополнительные функции.
Добавление изображений
Изображения в галерею можно загрузить пятью различными способами:
Загрузка одного фото – поддерживает загрузку одновременно 10 изображений;
Drag’n'Drop Upload – загрузка большого количества изображений одновременно (более правильно добавление в очередь, так как загрузка в любом случае выполняется поочередно);
Загрузка нескольких файлов – добавление архива изображений для загрузки;
Загрузка по FTP – загрузка изображений через протокол FTP.
Загрузка с помощью Java – загрузка изображений с помощью JAVA, но для этого нужен специальный плагин для браузера.
Мне больше всего нравится метод Drag’n'Drop Upload, поэтому его и использую. Добавим несколько изображений в категорию Галерея 1.
Далее в настройках уменьшим размеры для миниатюр, и еще загрузим дополнительно изображения в Галерея 2, таким образом миниатюры категории Галерея 2, будут меньшего размера, чем категории Галерея 1. Теперь когда изображения добавлены, можно просмотреть их — перейдя в ассистент фотографий.
Вывод галереи на экран
Для вывода галереи на экран – создадим новый пункт главного меню. При выборе типа пункта меню выбираем JoomGalery:
Я использую пункт меню Категории: стандартный вид, то есть страница отображения данных одной конкретной категории. В параметрах нужно выбрать, данные какой категории будут отображаться. Теперь давайте посмотрим, как выглядит галерея:
Настройки галереи (часть 2)
Теперь давайте посмотрим, какие еще настройки доступны нам.
Вкладка Права пользователей.
Загрузка пользователем через «Моя галерея» – JoomGalery поддерживает загрузку изображений через пользовательскую часть Вашего сайта и на данной под-вкладке настраиваются параметры работы данного механизма.
Скачать – настройки параметров скачивания изображений галереи.
Оценки – настройки возможности оставлять оценки элементам галереи.
Комментарии – параметры системы комментариев галереи JoomGalery.
Reports- настройки отправки жалоб от пользователей.
Вкладка Настройки пользовательского интерфейса.
Здесь собраны настройки по основному виду галереи. Опять же настроек достаточно много, но я бы остановился на под-вкладке Верхний и нижний разделы. Как Вы наверное заметили, при просмотре галереи, она состоит из трех блоков. Верхний блок (шапка), центральный блок, где выводятся изображения и нижний блок. Так вот под-вкладка Верхний и нижний разделы позволяет настроить отображение шапки галереи и ее футера. На данной под-вкладке я отключаю вывод всех элементов. При этом на странице просмотра нашей галереи мы увидим следующее:
На мой взгляд так смотрится симпатичнее.
Вкладка Обзор Галереи – содержит всего одну под-вкладку, и позволяет настроить вид главной страницы галереи. Это страница, которая соответствует типу меню Главная страница: стандартный вид. На данной странице выводятся все категории, добавленные в галерею изображений.
Вкладка Показ категории – на данной вкладке собраны настройки страницы, которую мы с Вами уже создали для просмотра галереи на нашем сайте, то есть это страница просмотра изображений конкретной категории. Здесь мы выполним следующие настройки:
Show feed icon – отключаем показ иконки RSS новостей;
Сортировка категорий пользователем – запрещаем пользователям сортировать изображения;
Расположение мини-эскизов / Деталей – по центру;
Показать число просмотров – нет;
Show number of Downloads – показывать ли количество скачиваний – нет;
Показ числа комментариев – нет;
Показать владельца – нет;
Показ числа оценок – нет.
Теперь сохраняем изменения и посмотрим, что у нас получилось.
Теперь идем дальше.
Вкладка Детальный Вид – на данной вкладке собраны настройки по странице детального просмотра изображения. На эту страницу мы можем попасть, если кликнем по миниатюре изображения галереи. Вот данная страница:
Вкладка Настройки ТОП-списков – настройки топ списков. Топ-списки – это строка ссылок в верхней и нижней части галереи:
TOP 12: Лучшие оценки — Самые новые — Последние комментарии — Самые популярные
Я их предлагаю так же отключить, для этого используем настройку Показ ТОП-списков и ее значение Не показывать.
Вкладка Поиск – настройки отображения поиска по галереи. Так как у нас достаточно мало изображений в галереи, поиск я так же отключаю, используя параметр Показать поиск.
Сохраняем изменения и посмотрим, что получилось:
Модули и плагины JoomGalery
Для расширения JoomGalery написано достаточно много различных модулей и плагинов. Для примера Мы с Вами уже скачали и установили модуль и два плагина. Модуль выводит на экран изображения галереи как конкретной категории, так и всех категорий JoomGalery.
Установленные плагины нужно активировать, причем плагины работают в паре, так как JoomPlu отображает изображения в контенте страницы, а JoomBU — отображает кнопку добавления изображения к материалу.
Вот собственно я создал тестовый материал “Тест галереи” в котором отображаются изображения из галереи JoomGalery.
На этом данный урок можно завершать. Всего Вам доброго и удачного кодирования!!!