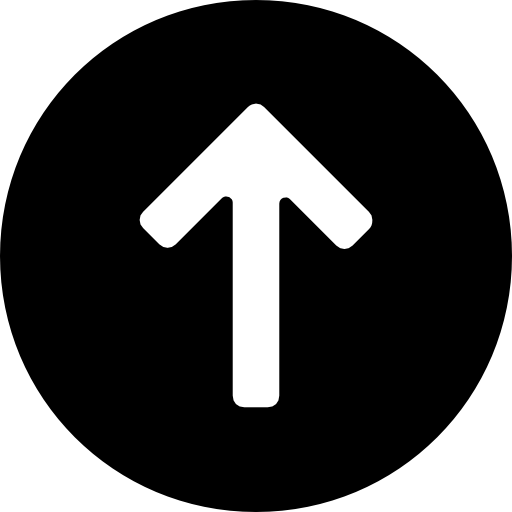Создание нескольких магазинов на одной установке OpenCart
29 Мая 2022г. в 04:33Что значит несколько магазинов?
Во-первых, давайте разберемся с тем, что значит несколько магазинов. Предположим, у вас есть красивый магазин, в котором вы продаете товары с помощью OpenCart. Вы всем довольны, а продажи идут. И вот вы захотели разнообразить товары, но понимаете, что для одного магазина это слишком много.
Вы пришли к решению создать поддомен для всех основных категорий. Например, electronics.mysite.com продает всю электронику, а books.mysite.com – книги. Такой подход имеет свои преимущества. Вы можете изменить внешний вид поддомена под тип товара.
На данный момент вы не знаете, что такое несколько сайтов в OpenCart. И вы бы просто скопировали установку OpenCart на все поддомены вместе с базой данных. Как только вы захотели создать новый поддомен, вам приходится дублировать код и базу данных.
Сначала это может показаться довольно легко, но вскоре вы осознаете, что управлять всеми поддоменами сайта очень сложно. Также вам придется обновлять OpenCart на всех поддоменах. Если у вас установлено много сторонних расширений, вам придется управлять этими расширениями для всех поддоменов.
Здесь нам поможет функция нескольких магазинов. Эта функция позволяет настроить несколько магазинов на одну установку OpenCart. Да: на всего одну установку можно настроить сколь угодно много магазинов.
Настройка нового поддомена
Прежде чем перейти к настройке нового магазина в OpenCart через back end, вам необходимо создать поддомен или домен, ведущий на одну установку OpenCart. Сделать это можно через панель вашего хостинг-провайдера. Мы не будем вдаваться в подробности создания нового поддомена, так как это не входит в тему нашего урока.
Далее будем считать, что www.myexamplestore.com – это наша стандартная установка OpenCart, а store1.myexamplestore.com – новый магазин. Предполагаю, что store1.myexamplestore.com также ведет на корень документа, как и //www.myexamplestore.com.
Создание нового магазина через back end
Перейдите в back end OpenCart. Далее System > Settings. Здесь будут перечислены все магазины в OpenCart. В большинстве случаев магазин будет один. Создайте новый магазин по кнопку insert.
В интерфейсе создания нового магазина доступно несколько вкладок. Давайте пройдемся по всем вкладкам.
General
Самая главная настройка на этой вкладке — Store URL. Здесь должен быть указан новый поддомен/домен магазина. У нас это будет //store1.myexamplestore.com/. SSL URL нужен для защиты корзины на front end и панели администратора на back end. Остальные настройки типа Store Name, Store Owner говорят сами за себя
Store. Другие важные настройки на этой вкладке – template и default layout. С помощью template можно задать новую тему для нового магазина. С помощью default layout можно настроить стандартный шаблон корзины.
Local. На этой вкладке находятся настройки локализации. Здесь можно указать страну, регион и язык магазина. Важная настройка – Currency, с помощью которой можно задать валюту оплаты.
Option. На этой вкладке задаются параметры front end.
Image. На этой вкладке можно загрузить store logo и icon. Также здесь можно указать размеры для разных версий изображений с front end.
Server. На этой вкладке доступен переключатель SSL, если вам необходимо включить защищенное соединение для корзины и панели администратора.
После ввода всех деталей кликните save для создания нового магазина.
Управление несколькими сайтами
Только что мы создали новый магазин в OpenCart через back end. Давайте посмотрим, что с ним можно сделать. В большинстве случаев новый магазин создается под новые категории и товары. OpenCart располагает следующими настройками:
Товары
Категории
Производители
Макеты страниц
Front end тема
Информация (статические страницы)
Например, давайте взглянем, как настроить категории и товары специально под новый магазин. Перейдите в back end и далее Catalog > Categories. Откроется список категорий. Для вставки новой категории кликните insert.
На вкладке data есть поле stores, где отображаются все доступные магазины в этой установке OpenCart. Категория будет отображаться только в магазинах, отмеченных галкой. На скриншоте ниже выбран только Store1. То есть эта категория не будет видна в магазине default.
Теперь давайте найдем соответствующую настройку для товаров. Перейдите Catalog > Products, отобразится список товаров. Для создания нового товара кликните insert.
На вкладке links есть поле Stores, в котором отображаются все доступные магазины в установке OpenCart. Как и с категориями, можно выбрать магазины, в которых будет виден этот товар. Так можно создать кучу категорий и товаров для нового магазина. Такая же процедура применима к информации, производителям и т.д.
Помимо прочего, вы можете управлять всеми магазинами через один интерфейс в панели администратора. Мы можем авторизоваться в back end либо в www.myexamplestore.com/admin, либо в store1.myexamplestore.com/admin. Очень просто управлять всеми магазинами из общего интерфейса.
Аспекты front end
Выше я упомянул, что новому магазину можно назначить другую тему. Можно полностью изменить дизайн и внешний вид, чтобы все магазины выглядели, как разные сайты.
Заказы и профили покупателей создаются через front end и ассоциируются с соответствующим магазином, в котором они были созданы. Это поможет анализировать отчеты по продажам для каждого магазина. Почти все функции OpenCart позволяют мигрировать разные магазины на один сайт с несколькими магазинами в OpenCart.