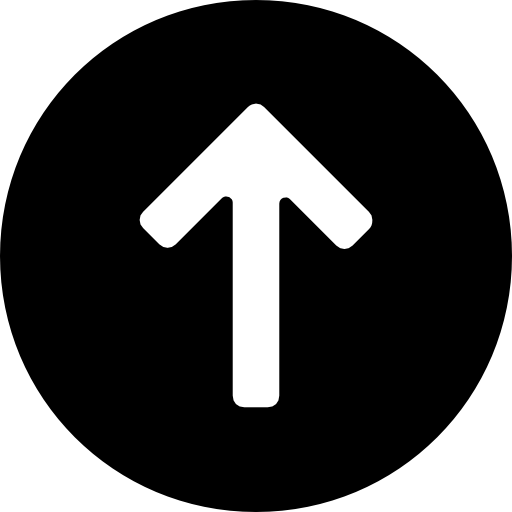Установка Docker в Linux
Чтобы начать установку Docker, мы собираемся использовать экземпляр Ubuntu. Вы можете использовать Oracle Virtual Box для настройки виртуального экземпляра Linux, если у вас его еще нет.
На следующем снимке экрана показан простой сервер Ubuntu, установленный в Oracle Virtual Box. Существует пользователь ОС с именем demo, который был определен в системе с полным корневым доступом к серверу.
Демо-кнопка
Чтобы установить Docker, нам нужно выполнить шаги, указанные ниже.
Шаг 1 – Перед установкой Docker вы должны убедиться, что у вас установлена правильная версия ядра Linux. Docker предназначен только для работы с ядром Linux версии 3.8 и выше. Мы можем сделать это, выполнив следующую команду.
uname
Этот метод возвращает системную информацию о системе Linux.
Синтаксис
uname -a
Опции
a – Это используется, чтобы гарантировать, что системная информация возвращается.
Возвращаемое значение
Этот метод возвращает следующую информацию о системе Linux –
имя ядра
имя узла
выпуск ядра
версия ядра
машина
процессор
аппаратная платформа
операционная система
пример
uname –a
Выход
Когда мы запустим вышеуказанную команду, мы получим следующий результат –
Выход
Из результатов видно, что версия ядра Linux – 4.2.0-27, что выше, чем версия 3.8, так что мы готовы идти дальше.
Шаг 2 – Вам необходимо обновить ОС последними пакетами, что можно сделать с помощью следующей команды:
apt-get
Этот метод устанавливает пакеты из Интернета в систему Linux.
Синтаксис
sudo apt-get update
Опции
sudo – команда sudo используется для обеспечения выполнения команды с правами root.
update – опция обновления используется, чтобы гарантировать, что все пакеты обновлены в системе Linux.
sudo – команда sudo используется для обеспечения выполнения команды с правами root.
update – опция обновления используется, чтобы гарантировать, что все пакеты обновлены в системе Linux.
Возвращаемое значение
Никто
пример
sudo apt-get update
Выход
Когда мы запустим указанную выше команду, мы получим следующий результат –
Пример вывода
Эта команда подключится к Интернету и загрузит последние системные пакеты для Ubuntu.
Шаг 3 – Следующим шагом является установка необходимых сертификатов, которые потребуются для дальнейшей работы с сайтом Docker для загрузки необходимых пакетов Docker. Это можно сделать с помощью следующей команды.
sudo apt-get install apt-transport-https ca-certificates
Необходимые пакеты Docker
Шаг 4 – Следующий шаг – добавить новый ключ GPG. Этот ключ необходим для обеспечения шифрования всех данных при загрузке необходимых пакетов для Docker.
Следующая команда загрузит ключ с идентификатором 58118E89F3A912897C070ADBF76221572C52609D с сервера ключей hkp: //ha.pool.sks-keyservers.net: 80 и добавит его в цепочку ключей adv . Обратите внимание, что этот конкретный ключ необходим для загрузки необходимых пакетов Docker.
Новый ключ PGP
Шаг 5 – Далее, в зависимости от версии Ubuntu, вам нужно будет добавить соответствующий сайт в список docker.list для менеджера пакетов apt , чтобы он мог обнаружить пакеты Docker с сайта Docker и загрузить их соответственно.
Precise 12.04 (LTS) ─ deb https://apt.dockerproject.org/repo ubuntu-Precision Main
Trusty 14.04 (LTS) ─ deb https://apt.dockerproject.org/repo/ ubuntu-trusty main
Хитрый 15.10 ─ deb https://apt.dockerproject.org/repo ubuntu-wily main
Xenial 16.04 (LTS) – https://apt.dockerproject.org/repo ubuntu-xenial main
Precise 12.04 (LTS) ─ deb https://apt.dockerproject.org/repo ubuntu-Precision Main
Trusty 14.04 (LTS) ─ deb https://apt.dockerproject.org/repo/ ubuntu-trusty main
Хитрый 15.10 ─ deb https://apt.dockerproject.org/repo ubuntu-wily main
Xenial 16.04 (LTS) – https://apt.dockerproject.org/repo ubuntu-xenial main
Поскольку нашей операционной системой является Ubuntu 14.04, мы будем использовать имя репозитория как «deb https://apt.dockerproject.org/repo ubuntu-trusty main».
И затем нам нужно будет добавить этот репозиторий в список docker.list, как упоминалось выше.
echo "deb https://apt.dockerproject.org/repo ubuntu-trusty main”
| sudo tee /etc/apt/sources.list.d/docker.list
Список докеров
Шаг 6 – Затем мы запускаем команду apt-get update для обновления пакетов в системе Ubuntu.
Команда обновления APT-GET
Шаг 7 – Если вы хотите убедиться, что менеджер пакетов указывает на правильный репозиторий, вы можете сделать это, выполнив команду apt-cache .
apt-cache policy docker-engine
В результате вы получите ссылку на https://apt.dockerproject.org/repo/
Команда обновления APT-GET
Шаг 8 – Введите команду apt-get update, чтобы убедиться, что все пакеты в локальной системе обновлены.
Обновление пакетов APT-GET
Шаг 9 – Для Ubuntu Trusty, Wily и Xenial мы должны установить пакеты ядра linux-image-extra- *, которые позволяют использовать драйвер хранилища aufs . Этот драйвер используется более новыми версиями Docker.
Это можно сделать с помощью следующей команды.
sudo apt-get install linux-image-extra-$(uname -r)
linux-image-extra-virtual
Aufs Storage Driver
Шаг 10 – Последний шаг – установить Docker, и мы можем сделать это с помощью следующей команды:
sudo apt-get install –y docker-engine
Здесь apt-get использует опцию установки для загрузки образа движка Docker с веб-сайта Docker и установки Docker.
Docker-engine – это официальный пакет от Docker Corporation для систем на основе Ubuntu.
Докер-двигатель
В следующем разделе мы увидим, как проверить версию установленного Docker.
Версия Docker
Чтобы увидеть версию Docker, вы можете выполнить следующую команду:
Синтаксис
docker version
Опции
версия – используется для гарантии того, что команда Docker возвращает установленную версию Docker.
версия – используется для гарантии того, что команда Docker возвращает установленную версию Docker.
Возвращаемое значение
Выходные данные будут содержать различные сведения о версии Docker, установленной в системе.
пример
sudo docker version
Выход
Когда мы запустим вышеуказанную программу, мы получим следующий результат –
Вывод версии Docker
Информация о докере
Чтобы увидеть больше информации о Docker, работающем в системе, вы можете выполнить следующую команду:
Синтаксис
docker info
Опции
info – используется для того, чтобы команда Docker возвращала подробную информацию об установленной службе Docker.
info – используется для того, чтобы команда Docker возвращала подробную информацию об установленной службе Docker.
Возвращаемое значение
Выходные данные предоставят различные детали Docker, установленного в системе, такие как –
Количество контейнеров
Количество изображений
Драйвер хранилища, используемый Docker
Корневой каталог, используемый Docker
Драйвер выполнения, используемый Docker
пример
sudo docker info
Выход
Когда мы запустим указанную выше команду, мы получим следующий результат –
Пример вывода информации Docker
Докер для Windows
Docker имеет встроенную поддержку Windows, но для установки Docker для Windows необходимо иметь следующую конфигурацию.
Системные Требования
ОС Windows Windows 10 64 бит
объем памяти 2 ГБ ОЗУ (рекомендуется)
Вы можете скачать Docker для Windows с – https://docs.docker.com/docker-for-windows/
Докер для Windows
Docker ToolBox
Docker ToolBox был разработан для более старых версий Windows, таких как Windows 8.1 и Windows 7. Для установки Docker для Windows необходимо иметь следующую конфигурацию.
Системные Требования
ОС Windows Windows 7, 8, 8.1
объем памяти 2 ГБ ОЗУ (рекомендуется)
Виртуализация Это должно быть включено.
Вы можете скачать Docker ToolBox с – https://www.docker.com/products/docker-toolbox