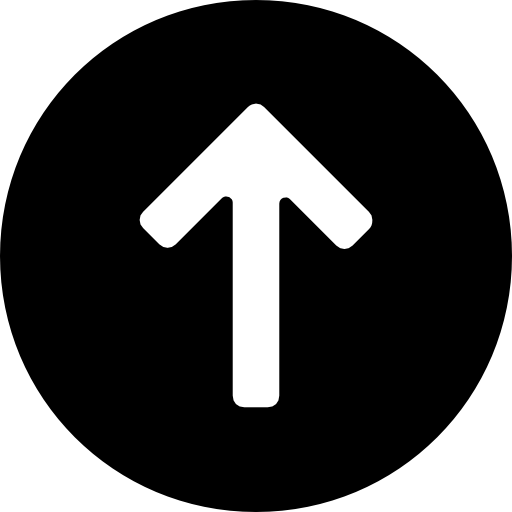Интерфейс программы
Начнём с простого – с внешнего вида программы. Нельзя просто так взять и создать что-то в программе, если вы видите её в первый раз. Для начала нужно всё осмотреть, привыкнуть к расположению окон, оценить количество всевозможных менюшек и кнопок. Для этого можно выделить немного времени и самостоятельно попытаться что-нибудь сделать в программе, а можно ознакомиться со всем интерфейсом под нашим руководством.
Это нужно, чтобы появилось чувство комфорта в программе, чтобы уже чисто интуитивно знать расположение всех инструментов, и больше никогда не заострять на этом внимания. (Ближайший пример: в автомобиле при первом опыте вождения нужно больше обращать внимание, не на то, какие знаки на дороге, а то, как вы держите руль и с какой силой нажимаете на педали. А в дальнейшем про такие мелочи даже и не вспоминают, они выполняются на автомате, чисто интуитивно).
(Если эта тема не интересна, вы замечаете, что начинаете быстро утомляться при чтении, то можете пропустить целый раздел «Интерфейс», и сразу перейти к разделу «3. Создание простейшей игры». Многим трудно даётся теория, гораздо эффективнее получается обучение сразу на практике. В 3-ей главе вы сразу же будете видеть результат своей работы, и обучение начнет приносить положительные эмоции. Но чтобы всё осознать, вам придётся периодически возвращаться ко второму разделу).
Ну а мы продолжаем.
Общий вид
Рабочее окно Unity разбито на 6 взаимосвязанных областей. (По умолчанию в Unity включается вид «Default» или «Tall». Если у вас другой вид рабочего окна, то можете переключить его в меню «Layout» в верхнем правом углу окна).
Интерфейс программы Unity 3D
Перечень всех рабочих областей окна Unity:
1. Main menu
(Главное меню) Строчка текста сверху, где располагаются все команды, доступные в программе. Многие команды продублированы кнопками и меню в рабочих областях, поэтому главное меню не обязательно использовать.
2. Project View
(Обзор проекта) Список, в котором показаны все используемые файлы в игре: файл сцены, файл программного кода, графические и аудиофайлы.
3. Hierarchy
(Иерархия) Список, где перечислены все объекты, добавленные на сцену. Здесь можно работать с объектами, копировать их, переименовывать, удалять.
4. Scene
(Сцена) Область, где отображается игровой мир или игровая сцена. Здесь мы можем добавлять новые объекты, перетаскивать их, менять вид.
5. Game
(Игра) Область предпросмотра, где видно, как сцена будет выглядеть в игре. Здесь можно настраивать различные настройки экрана и видеорежима.
6. Inspector
(Инспектор) Список, состоящий из нескольких различных по виду разделов. Показывает все свойства выбранного объекта: размеры, модели, текстуры, скрипты.
Подробнее о каждой области будет описано ниже.
2.1. Главное меню (Main menu)
Интерфейс программы Unity 3D
Главное меню Unity3D стандартно располагается в верхнем левом углу окна. Здесь есть обычные команды, типа «сохранить», «загрузить», но есть и уникальные для этой программы строчки.
В главном меню содержатся вообще все команды программы, а в основных областях окна они лишь дублируются. Таким образом, чтобы рассмотреть все значения и переводы команд, нужно знать Юнити досконально, поэтому все команды главного меню мы рассмотрим подробно чуть позже на отдельной странице.
2.2. Обзор проекта (Project View)
Интерфейс программы Unity 3D
Каждый проект содержит папку «Assets». Содержимое этой папки представлено в области «Project View». Это ресурсы игры: файлы-скрипты, 3D-модели, текстуры, аудиофайлы, префабы (объекты, которые можно клонировать).
(Перемещение файлов можно выполнять в папке и через стандартный Проводник Windows, щёлкнув правой кнопкой мыши по нему и выбрав «Reveal in Exlorer». Но при перемещении ресурсов в Проводнике Windows будут потеряны все ссылки между объектами. Лучше всегда перемещать файлы внутри проекта только в «Project View»).
Добавить новый ресурс в проект можно двумя способами:
- перетащить файл из Проводника в Project View.
- команда «Assets» > «Import New Assets».
Проекты игры состоят из одного или нескольких файлов сцены. Каждая отдельная сцена – это отдельный уровень игры. Сцены так же хранятся в папке «Assets» и отображаются в «Project View».
Некоторые игровые ресурсы не являются файлами, и создаются непосредственно в Unity. Для создания ресурса используется выпадающее меню «Create» в «Project View» или (ПКМ) > «Create».
Меню «Create» позволяет добавлять в проект скрипты, префабы, папки и прочее. Любой ресурс или папку можно переименовать, нажав «F2» или сделав два клика по имени. Если зажать «Alt», то при раскрытии директории будут раскрыты и все поддиректории.
2.3. Иерархия (Hierarchy)
Интерфейс программы Unity 3D
Иерархия содержит все объекты (GameObject) открытой сцены. Объекты, добавляемые в сцену или удаляемые из неё, отображаются или наоборот перестают отображаться в Hierarchy.
Наследование (Parenting). В иерархии Unity объектам можно задавать наследование. Любой объект может быть дочерним по отношению к другому. Дочерний объект будет двигаться и вращаться вместе с родителем. Для создания дочерней связи достаточно перетащить объект на «родителя» в Hierarchy.
2.4. Сцена (Scene View)
Интерфейс программы Unity 3D
Игровая сцена используется для расстановки объектов на уровне (окружение, персонажи, камеры, системы частиц и прочее). Сцена может являться игровым уровнем, главным меню, заставкой.
В 2D режиме управление интуитивно понятно. В 3D режиме есть множество приёмов для перемещения по сцене:
* Зажатый ПКМ активирует режим свободного полёта.
* Перемещаться можно клавишами WASD на манер игры в жанре FPS.
* Выберите объект в списке иерархии и нажмите «F». Вид сцены будет центрирован и масштабирован по выбранному объекту.
* При зажатом Alt, ЛКМ будет крутить камеру вокруг текущей точки опоры.
* При зажатом Alt, СКМ будет перемещать камеру.
* При зажатом Alt, ПКМ будет масштабировать вид сцены.
* Альтернативный режим перемещений — клавиша Q.
2.5. Игровой вид (Game View) Сайт gamesisart.ru
Интерфейс программы Unity 3D
Game View — предпросмотр игры (рендер из игровой камеры).
В расположении окон по умолчанию «Игровой вид» отсутствует, для его включения нужно выбрать вкладку «Game» над игровой сценой. В других режима окон «Игровой вид» занимает своё отдельное место.
Play Mode
Три кнопки в верхней части окна Юнити отвечают за управление предпросмотром игры: «Play», «Pause» и «Step». (Все изменения, произведённые во время предпросмотра, сбрасываются при выходе из него. Исключением являются изменения в префабах).
Game View Control Bar
Первое выпадающее меню в «Game View» — это контроль пропорций изображения (Aspect Drop-down). На некоторых дисплеях это соотношение отличается от стандартного 4:3 (например, на широкоформатных мониторах — 16:10).
Далее идёт кнопка «Maximize on Play». Если она нажата, то «Game View» растягивается на всё окна редактора при предпросмотре.
Кнопка «Gizmos» включает отображение контейнеров гизмо в «Game View».
Последняя кнопка — «Stats». Она показывает статистку рендеринга (Rendering Statistics), полезную при оптимизации.
2.6. Инспектор (Inspector)
Интерфейс программы Unity 3D
GameObject – это любой объект в игре. Следует понимать, что сам по себе объект ничего не делает. Ему требуются специальные свойства, прежде чем он станет персонажем, окружением или визуальным эффектом.
Объекты — это лишь контейнеры. Они могут содержать в себе различные элементы, комбинации которых превращают объект в персонаж, декорацию, спецэффект. Эти элементы называются компонентами (Components). В зависимости от того, что нужно создать, объекту присваиваются различные комбинации компонентов.
Перечень объектов содержится в области «Hierarchy». Если в списке иерархии мы выберем любой объект, то в области «Inspector» (Инспектор) отобразятся все свойства этого конкретного объекта. Здесь же можно редактировать все эти свойства или добавлять новые.
Объект может содержать в себе такие типы компонентов: расположение в пространстве (Transform), меши (meshes), скрипты (scripts), звуки, ИС (Lights) и другие элементы.
Status Bar
Строка состояния (Status Bar) расположена в нижней части окна редактора. Она отображает ошибки компиляции и логи дебага. Если возникают проблемы с игрой, стоит заглянуть в строку состояния. Двойное нажатие на неё вызовет окно консоли (Console), в котором отображаются все ошибки.
2.7. Настройка рабочего окна
Можно настраивать расположение (Layout) секторов, перетаскивая их за закладки. Если перетащить закладку в область закладок уже существующего окна, то она будет добавлена к присутствующим там закладкам. Также можно прикрепить сектор к краю экрана или краю другого сектора.
Сектор может быть пристыкован к одной из сторон существующего окна.
Закладки могут открепляться от главного окна редактора и включаться в состав плавающего окна редактора. Плавающее окно может содержать сектора и закладки так же, как и главное окно.
Плавающее окно редактор похоже на главное окно, но не имеет панели инструментов (Toolbar).
Когда расположение секторов задано, его можно сохранить и загрузить в нужный момент через выпадающее меню Layout (Save и Load).
Полностью настроенное расположение секторов.
В любое время можно правым кликом по закладке вызвать меню с дополнительными возможностями, такими как максимизация сектора или добавление новых закладок.