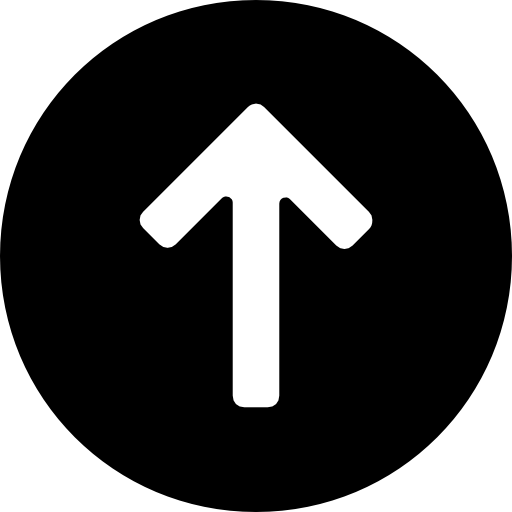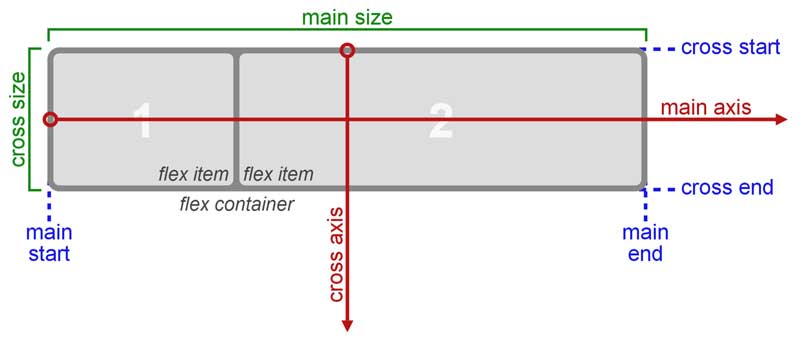
Есть страница:
display: flex
На ней размещено 4 div разных размеров, которые находятся внутри серого div. У каждого div есть свойство display: block. Поэтому каждый блок занимает всю ширину строки. Чтобы начать работать с CSS Flexbox, нужно сделать контейнер flex-контейнером. Делается это так:
#container {
display: flex;
}
Так у блоков появилось свойство flex-контекст, которое в дальнейшем позволит ими управлять гораздо проще, чем с использованием стандартного CSS.
17 нововведений jQuery 3 и советы по их использованию
17 нововведений jQuery 3 и советы по их использованию
tproger.ru
2
flex-direction
У flex-контейнера есть две оси: главная и перпендикулярная ей.
CSS Flexbox: оси flex-контейнера
По умолчанию все предметы располагаются вдоль главной оси — слева направо. Именно поэтому блоки в предыдущем примере выстроились в линию, когда мы применили display: flex. А вот flex-direction позволяет вращать главную ось.
#container {
display: flex;
flex-direction: column;
}
flex-direction
Обратите внимание, что flex-direction: column не выравнивает блоки по оси, перпендикулярной главной. Главная ось сама меняет своё расположение, и теперь направлена сверху вниз.
Есть ещё парочка свойств для flex-direction: row-reverse и column-reverse.
3
justify-content
Отвечает за выравнивание элементов по главной оси:
#container {
display: flex;
flex-direction: row;
justify-content: flex-start;
}
Justify-content может принимать 5 значений:
flex-start
flex-end
center
space-between
space-around
justify-content
Space-between задаёт одинаковое расстояние между блоками, но не между контейнером и блоками. Space-around также задаёт одинаковое расстояние между блоками, но теперь расстояние между контейнером и блоками равно половине расстояния между блоками.
4
align-items
Если justify-content работает с главной осью, то align-items работает с осью, перпендикулярной главной оси. Вернёмся к flex-direction: row и пройдёмся по командам align-items:
flex-start
flex-end
center
stretch
baseline
CSS Flexbox: align-items
Стоит заметить, что для align-items: stretch высота блоков должна быть равна auto. Для align-items: baseline теги параграфа убирать не нужно, иначе получится так:
Чтобы получше разобраться в том, как работают оси, объединим justify-content с align-items и посмотрим, как работает выравнивание по центру для двух свойств flex-direction:
5
align-self
Позволяет выравнивать элементы по отдельности:
#container {
align-items: flex-start;
}
.square#one {
align-self: center;
}
// Only this square will be centered.
Для двух блоков применим align-self, а для остальных — align-items: center и flex-direction: row.
CSS Flexbox: align-self
6
flex-basis
Отвечает за изначальный размер элементов до того, как они будут изменены другими свойствами CSS Flexbox:flex-basis
flex-basis влияет на размер элементов вдоль главной оси. Давайте посмотрим, что случится, если мы изменим направление главной оси:
CSS Flexbox
Заметьте, что нам пришлось изменить и высоту элементов: flex-basis может определять как высоту элементов, так и их ширину в зависимости от направления оси.
7
flex-grow
Это свойство немного сложнее. Для начала зададим блокам одинаковую ширину в 120px:
flex-grow
По умолчанию значение flex-grow равно 0. Это значит, что блокам запрещено увеличиваться в размерах. Зададим flex-grow равным 1 для каждого блока:
CSS Flexbox: flex-grow
Теперь блоки заняли оставшееся место в контейнере. Но что значит flex-grow: 1? Попробуем сделать flex-grow равным 999:
И… ничего не произошло. Так получилось из-за того, что flex-grow принимает не абсолютные значения, а относительные. Это значит, что не важно, какое значение у flex-grow, важно, какое оно по отношению к другим блокам:
CSS Flexbox
Вначале flex-grow каждого блока равен 1, в сумме получится 6. Значит, наш контейнер разделён на 6 частей. Каждый блок будет занимать 1/6 часть доступного пространства в контейнере. Когда flex-grow третьего блока становится равным 2, контейнер делится на 7 частей: 1 + 1 + 2 + 1 + 1 + 1. Теперь третий блок занимает 2/7 пространства, остальные — по 1/7. И так далее.
flex-grow работает только для главной оси, пока мы не изменим её направление.
8
flex-shrink
Прямая противоположность flex-grow. Определяет, насколько блоку можно уменьшиться в размере. flex-shrink используется, когда элементы не вмещаются в контейнер. Вы определяете, какие элементы должны уменьшиться в размерах, а какие — нет. По умолчанию значение flex-shrink для каждого блока равно 1. Это значит, что блоки будут сжиматься, когда контейнер будет уменьшаться.
Зададим flex-grow и flex-shrink равными 1:
Теперь поменяем значение flex-shrink для третьего блока на 0. Ему запретили сжиматься, поэтому его ширина останется равной 120px:
flex-shrink
flex-shrink основывается на пропорциях. То есть, если у первого блока flex-shrink равен 6, а у остальных он равен 2, то, это значит, что первый блок будет сжиматься в три раза быстрее, чем остальные.
9
flex
Заменяет flex-grow, flex-shrink и flex-basis. Значения по умолчанию: 0 (grow) 1 (shrink) auto (basis).
Создадим два блока:
.square#one {
flex: 2 1 300px;
}
.square#two {
flex: 1 2 300px;
}
У обоих одинаковый flex-basis. Это значит, что оба будут шириной в 300px (ширина контейнера: 600px плюс margin и padding). Но когда контейнер начнет увеличиваться в размерах, первый блок (с большим flex-grow) будет увеличиваться в два раза быстрее, а второй блок (с наибольшим flex-shrink) будет сжиматься в два раза быстрее:
flex
Ещё больше возможностей свойства вы можете найти в анимированном руководстве по CSS flex.
10
Дополнительно
Как с CSS Flexbox меняется размер?
Когда увеличивается первый блок, он не становится в два раза больше второго, и когда уменьшается второй, он также не становится в два раза меньше первого. Это происходит из-за того, что flex-grow и flex-shrink отвечают за темп роста и сокращения.
Немного математики
Начальный размер контейнера: 640px. Вычтем по 20px с каждой стороны для padding, и у нас останется 600px для двух блоков. Когда ширина контейнера становится равной 430px (потеря в 210px), первый блок (flex-shrink: 1) теряет 70px. Второй блок (flex-shrink: 2) теряет 140px. Когда контейнер сжимается до 340px, мы теряем 300px. Первый блок теряет 100px, второй — 200px. То же самое происходит и с flex-grow.